Video Conferencing
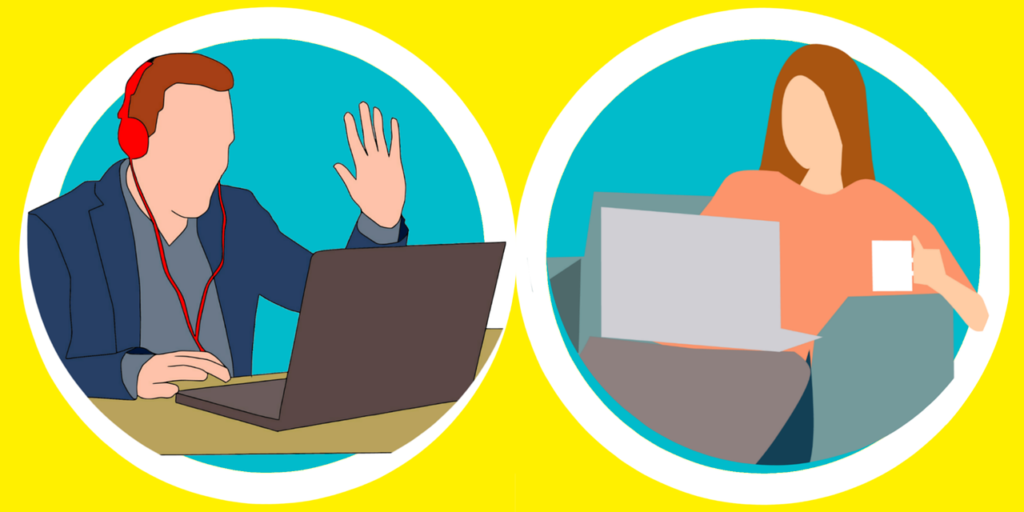
WSU has quite an extensive trove of information regarding how to install, initiate and use our various video conferencing tools and applications to lead instruction and conduct meetings while working remotely. This includes recording and publishing your content for online class delivery. The problem is the information isn’t necessarily easy to find. We’ve tried to consolidate the information that we know about and put it in a place that’s easy for you to locate.
Most of this information is being put out by WSU’s Learning Innovations group which is part of WSU’s Academic Outreach and Innovation (AOI) division. Here are their respective links:
Zoom
Zoom is WSU’s official tool for video conferencing. This can be anything from holding one-on-one meetings, connecting remotely to campus meetings, or even delivering class content.
Tutorials
WSU has put together numerous tutorials designed to help the masses at WSU. We have taken it one step further and created some video tutorials to help get our VCEA colleagues (and students) up to speed on using Zoom and Using Zoom with Blackboard. WSU has transitioned to Canvas. The use of Blackboard has been discontinued.
Zoom 101 – Full tutorial for all Zoom users. Topics include scheduling meetings, waiting rooms, authenticated users, chat, annotation, co-hosts, advanced settings and more.
Zoom Tutorial for Undergraduates – Installing and accessing classes
Connecting and Using Zoom in VCEA GUC – with built-in equipment
Zoom Bombing – Preventing and Minimizing the Effects: Authorized Users, Controlling Chats, Screen Sharing and Muting Participants.
Zoom Public Meeting Setup – Tips for managing large public meetings such as Town Halls, Graduate Student Thesis defense, etc. using co-hosts and Waiting Rooms.
Zoom Recordings: Restricting Access – Quick video showing you how control access to your Zoom recorded lectures or meetings.
Notes and links to WSU information and Tutorials.
- IMPORTANT: Everyone needs to “Sign In” to your WSU Zoom portal at https://wsu.zoom.us or by using the Zoom desktop/ mobile app. This will ensure that you are authenticated as a WSU user. From here you can also schedule meetings and set preferences for your profile.
- Zoom Self Help and Knowledge Base – from Crimson Service Desk
- Zoom – Joining a Meeting and Best Practices
- Zoom – Using Waiting Rooms – Especially nice for controlling who can / cannot enter a meeting. (Office Hours, private instruction, etc)
Canvas w/ Zoom or Panopto
Canvas is the tool that WSU uses to deliver class content. Both Zoom and Panopto are supported methods of online content delivery to your classes. Here is a link for how to use Cougar Capture tools.
- Cougar Capture Tools – Instructor and Student Guides
Zoom vs. Panopto
Making a choice? What’s the difference?
Both tools are easy to use and available to use through Blackboard. Mainly the difference comes down to Synchronous content delivery, where students attend during the scheduled meeting time, or Asynchronous delivery, where it is recorded and then viewed later. Zoom allows for both scenarios, whereas Panopto only allows for the content to be view later. VCEA recommends Zoom for this reason as we believe that synchronous deliver is preferred whenever possible.
Suggested Hardware
The reality is that the vast majority of the suggested hardware will work fine with seamless integration, but the differences may come down to user experience with audio or video quality. When looking for a solution, we highly recommend looking at quality and quantity of reviews to see what the “masses” have to say about the products.
- Web camera – For use with workstations (or no integrated camera or poor quality)
- Most Logitech and Microsoft offerings. Take into consideration the reviews regarding audio/ video quality and features desired. We recommend HD quality as a minimum. (720p or greater)
- Microphone – To provide better audio quality than an integrated microphone in a laptop or low end web camera.
- Headset – for discrete audio or better overall sound
- Again, read reviews and pick a style that suits you. Many models sit over the ear and have a flip down microphone which automatically mutes when raised. Even the microphone headset that came with your smart phone will likely have better audio quality than a built in microphone in a laptop.
- Document Camera – for presenting handwritten content, photographs, book excerpts, etc.
VCEA Resources / Equipment
Below is a list of assets and equipment within VCEA which can aid in delivering classes remotely.
- GUC (General University Classrooms)
- VCEA has 18 GUCs which contain equipment that can be used to deliver. Many of these rooms have document cameras, videoconference cameras, microphones etc which can be used. Please contact VCEA IT department to learn about some of the caveats of using these spaces. See Tips and Tricks below.
- Many of our conference rooms throughout the college have similar equipment and can be used to join or conduct meetings. Many of the same caveats apply, so please reach out to VCEA IT for more info. See Tips and Tricks below.
Do’s and Don’ts
- Do read reviews – quantity, quality, features, durability
- Do come up with a list of objectives and desired outcomes. It will help to make some of your choices.
- Do familiarize yourself with the equipment you will be using; either on your computer or within VCEA’s buildings and spaces.
- Do look at the tutorials before time to create / join a meeting or hold class.
- Don’t freak out. We are here to help and will help with everything from purchasing guidance to getting up and running.
Zoom Tips and Tricks
- You can schedule meetings via the Zoom website (https://wsu.zoom.us), an Outlook client, or through the Zoom desktop application. We’ve found that not all of the options are easy to find, schedule or even available in all of the scheduling options. We recommend looking at all of them to see which suits you best.
- Familiarize yourself with some of the advanced options in zoom.
- Waiting Rooms – allow you to control when someone can enter the meeting. Especially handy for things like office hours or tutoring, but we don’t recommend it for classes because you’ll have to manually let people into the meeting.
- Muting of Microphones – You can select at the creation of your meeting (or even after the fact) whether or not everyone is muted by default and whether or not they are allowed to unmute themselves. It could be useful to control when they can and cannot speak especially if there is distraction background noise.
- Meeting Recording – When recording a meeting (required for classes) we recommend recording to the cloud. You will receive a link to the file when you are finished and as the host you can even crop (shorten) the video to select only the relevant content.
- Recurrence of Meetings – Especially handy for classes or office hours. Example: You can set a weekly schedule of M,W,F for a specific time and have it repeat for a date range.
- Content / Screen Sharing – You can share your desktop, a specific application, camera or even a white board for collaboration.
- Desktop – With multiple monitors, you can chose to share one of your screens are all of them.
- Specific application – highlights an open application, such as Adobe Acrobat or PowerPoint to present.
- Camera – Chose your webcam or a document camera to show content.
- Whiteboard – There is a white board feature which lets you take notes on touch / pen enabled devices. It also lets other users collaborate (with automatic different color pen) to make notes or brainstorm.
- Remote Desktop and File sharing – You can even remotely control someone’s computer (with permission) to help with issues. You can also share files with other participants. If you need support from the VCEA IT team, we can join your meeting and directly help with remote access capability.
- Having a laptop or tablet in the meeting as “host” is HIGHLY recommend, if not critical. The caveats mentioned above are due to the rooms not being “hosts” of a meeting. They cannot see chat, answer questions or MUTE / UNMUTE mics. Those features are very advantageous to have. It’s helpful to have another machine in the room to perform those functions (or possibly even another person such as a TA)
- Visit https://wsu.zoom.us and look at the customization options for your profile. You can change your personal meeting ID to something easy for you to remember. (We suggest using your WSU phone number). You can also set a direct link which uses names and words instead of numbers for your meetings. You can even set background images to make your image less cluttered. – See next point….
- Be mindful of your camera and background. Usually your camera is enabled by default and participants can see you and your background. You don’t want to find yourself in an embarrassing situation because you didn’t know everyone else could see what was going on.
- If you are attending a meeting, be sure to mute your microphone unless you are speaking. It is VERY disrupting when all of your background noise is being broadcast to the entire group in the meeting.